連載コラム28 YouTubeのカスタムサムネイル

YouTubeでチャンネルプロデュースをしたら、カスタムサムネイルはぜひとも使いたいワザです。サムネイルは、映像作品を視聴に導く「顔」です。YouTubeのカスタムサムネイルとは、自身で作成したワンシーン(静止画)をサムネイルにするワザです。自分で作成した静止画に差し替えるテクニック。視聴回数アップのために、より魅力的なサムネイルに変更しましょう。

YouTubeへ映像をアップロードすると、YouTube側がサムネイルを3案提示してきます。3点の静止画の中から選択することになりますが、既定の3点はコンピュータによる提案です。やはりイマイチ。自分で作成した静止画に差し替えたくなります。
※事前準備としては、「アカウント確認」を受けておくことと、差し替えたいカットの静止画を切り出しておく必要があります。YouTubeアカウント確認の方法については、コラム27をご覧ください(下部にジャンプボタンがあります)
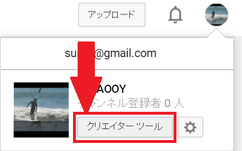
まず、自分のチャンネルを開いて
クリエイターズツールをクリックします。
次に、サムネイルを変更したい動画の
「情報と設定」をクリックします。
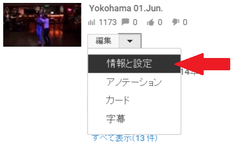
「情報と設定」から動画の管理画面へ移動します。
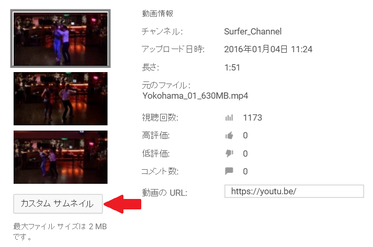
YouTubeのカスタムサムネイルでサムネイルを差し替える画面です。
カスタムサムネイルは、既定3点の下部に出てくる、いわば「第4のサムネイル」です。
カスタムサムネイルをクリックし、あらかじめ用意しておいた静止画(PCに用意しておく)を指定すれば、すぐに新しいサムネイルが表示されます。
上図は、「情報と設定」から入った画面です。映像のアップロード時には、サムネイルは横並びで3点展示されます。カスタムサムネイルのボタンを押す作業は同じです。なお、カスタムサムネイル用の静止画フォーマットは、JPGやPNGでOKです。規定では2MB以下ですが、1MB未満のほうがアップロードがスムーズです。画質もほとんど差がありません。サムネイルは、その動画を一番アピールできるカットが最適です。人物があるカット、男性より女性のいるカットを推奨します。
このコラムは、湘南地域密着インフォメーションマガジン「フジマニ」に連載していました(2014年)連載をリニューアルしてホームページで公開(2018年)しています。※本コラムのシェアやリンクはご自由にどうぞ。でも、転載や転用はお断りします。

